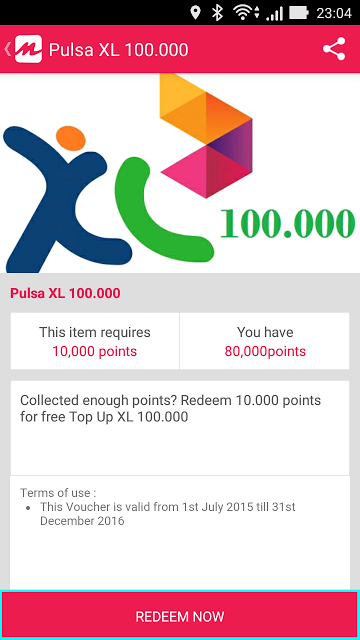Dengan bergabung di PopCash Anda akan lebih cepat mendapatkan uang ketimbang bermain program PPC karena sistem PopCash adalah CPM, jadi sangat cocok bagi Anda yang mempunyai blog dengan traffic yang sangat banyak dan ingin cepat juga dapat uang.
Cara Mendaftar PopCash
Ok, langsung saja bagaimana cara mendaftar di PopCash, berikut langkah - langkahnya :1. Silakan kunjungi PopCash.Net.
2. Selanjutnya isi data - data pendaftaran pada PopCash.
- Full Name : Isi dengan nama lengkap Anda.
- Username : Isi dengan nama user yang Anda inginkan
- Your Email : Isi dengan alamat email Anda
- Email Confirm : Isi lagi dengan email Anda
- Password : Isi dengan kata sandi yang nantinya digunakan untuk masuk ke dashboard PopCash
- Password Confirm : Isi lagi dengan kata sandi Anda sebelumnya
- Phone : Isi dengan nomor telepon Anda, tidak di isi juga tidak apa - apa karena hanya opsional
- Country : Isi dengan negara Anda, pilih saja Indonesia
- IM Network : Isi dengan IM jika Anda punya, jika tidak kosongkan saja.
- IM ID : Jika sebelumnya Anda mengisi IM Network, isi id akun IM milik Anda, jika tidak kosongkan saja.
3. Lalu ceklis I have read and agree with the terms and conditions dan selanjutnya tombol Submit.
4. Setelah Anda mengirim formulit pendaftaran akan muncul pemberitahuan seperti gambat dibawah ini.
5. Selanjutnya cek email Anda, karena Anda akan menerima email konfirmasi. Jika sudah menerimanya Anda buka link pada email tersebut untuk konfirmasi. Maka akan muncul pemberitahuan seperti gambar dibawah ini bila Anda telah mengonfirmasinya.
6. Selamat sekarang Anda sudah mendapatkan akun PopCash, sekarang tinggal menggunakannya untuk mendapat uang
Memasang Kode PopCash Ke Blog
Setelah Anda mempunyai akun PopCash sekarang tinggal memasang kode PopCash di blog Anda untuk menghasilkan uang.1. Seblum menambahkan kode ke blog, Anda harus menambahkan website dulu caranya :
- Login dulu ke dashboard PopCash Anda, klik PopCash.Net
- Lalu klik menu Publisher > Websites > Klik Add New Website
- Anda tambahkan website Anda dan pilih kategorinya, jika sudah klik Add Website
3. Jika sudah disetujui Anda tinggal memasang kode PopCash pada website/blog Anda caranya :
- Login dulu ke dashboard PopCash Anda, klik PopCash.Net
- Pilih menu Publisher > Websites
- Pilih website/blog yang akan dipasang PopCash, lalu klik icon kode "Get Code" untuk mendapatkan kodenya.
- Selanjutnya tinggal Anda simpan kode tersebut diatas kode
</head> - Selesai
Ok, itulah cara daftar di PopCash dan dapatkan uang lewat PopCash. Minimal pembayaran dari PopCash adalah saat saldo Anda sudah mencapai 10$. Selamat mencoba dan tingkatkan jumlah visitor Anda supaya penghasilan dari PopCash juga besar